If you’re using the YOLO (You Only Look Once) plugin for your Java application, you’ll need to configure it properly to ensure it meets your requirements. In this guide, we’ll walk you through the process of configuring the YOLO plugin step by step. Let’s get started!
Step 1: Import the Required Packages
To begin, you’ll need to import the necessary packages in your Java code. Add the following import statement at the top of your file:
import net.runelite.client.config.*;This package will provide the required classes and interfaces to configure the YOLO plugin.
Step 2: Define the YoloConfig Interface
The YoloConfig interface extends the Config interface and contains the configuration options for the YOLO plugin. Follow the code snippet below to define the YoloConfig interface:
@ConfigGroup("yolo")
public interface YoloConfig extends Config
{Step 3: Configure the Save Path
The YOLO plugin requires a save path for the directory where it will store annotated XML files and image screenshots. To configure this save path, use the @ConfigSection annotation. Add the following code snippet to define the save path configuration option:
@ConfigSection(
name = "Save Path",
description = "The save path of the directory",
position = 0
)
String SavePath = "SavePath";This code snippet sets the default value for the save path to “SavePath”. You can modify this value according to your desired save path.
Step 4: Configure the Save Directory
Next, you’ll configure the save directory option, which determines the location where the YOLO plugin will save the annotated XML files and image screenshots. Use the @ConfigItem annotation to define this configuration option:
@ConfigItem(
keyName = "saveDirectory",
name = "Save Directory",
description = "Configures where to save the YOLO annotated XML files and image screenshots",
position = 0,
section = SavePath
)
default String getSaveDirectory()
{
return "";
}In the above code snippet, the keyName parameter specifies the unique identifier for this configuration option. The name parameter sets the display name of the option, and the description parameter provides a brief explanation of what this option does. The position parameter determines the order in which this option appears, and the section parameter specifies the section it belongs to, which in this case is the save path section.
Step 5: Configure the Snap Image Timer
The YOLO plugin includes a snap image timer that determines the delay (in seconds) between each snapshot taken by the plugin. To configure this timer, use the @ConfigItem annotation along with the @Range annotation to define the acceptable range of values:
@ConfigItem(
keyName = "snapTimer",
name = "Snap Image Timer (sec)",
description = "The number of seconds delay in the loop for the plugin to take the next snapshot"
)
@Range(min = 1, max = 10)
default int yoloSnapTimer()
{
return 5;
}In the above code snippet, the keyName, name, and description parameters have the same purpose as explained in Step 4. The @Range annotation sets the minimum and maximum values that the snap image timer can have.
Step 6: Implement Customization
Feel free to modify the default values and ranges for the configuration options according to your specific needs. You can also add additional configuration options as required, following the same pattern described in the previous steps.
Conclusion
Congratulations! You’ve successfully configured the YOLO plugin in your Java application. By following this step-by-step guide, you learned how to import the required packages, define the YoloConfig interface, and configure the necessary options such as the save path, save directory, and snap image timer.
Click this guide to using the YOLO plugin: How to Use the Yolo Extracts Plugin for RuneLite
For coding the YOLO Plugin please check out: How The Code Works: Yolo Extracts Plugin
Now you can take advantage of the YOLO plugin’s features to enhance your application’s image processing capabilities. Happy coding!



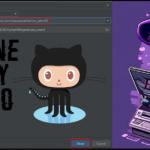






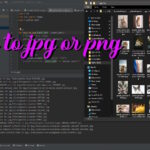
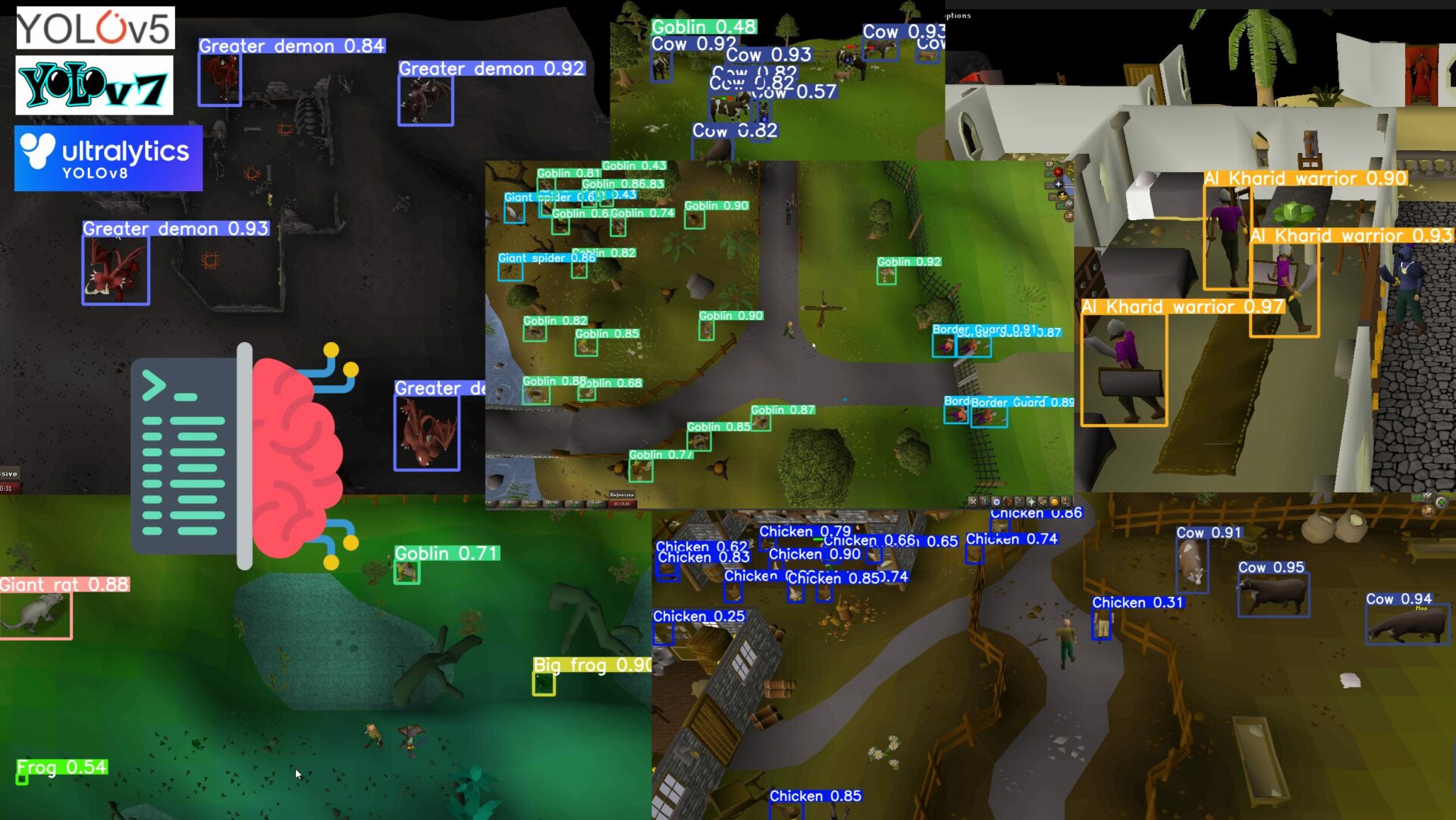
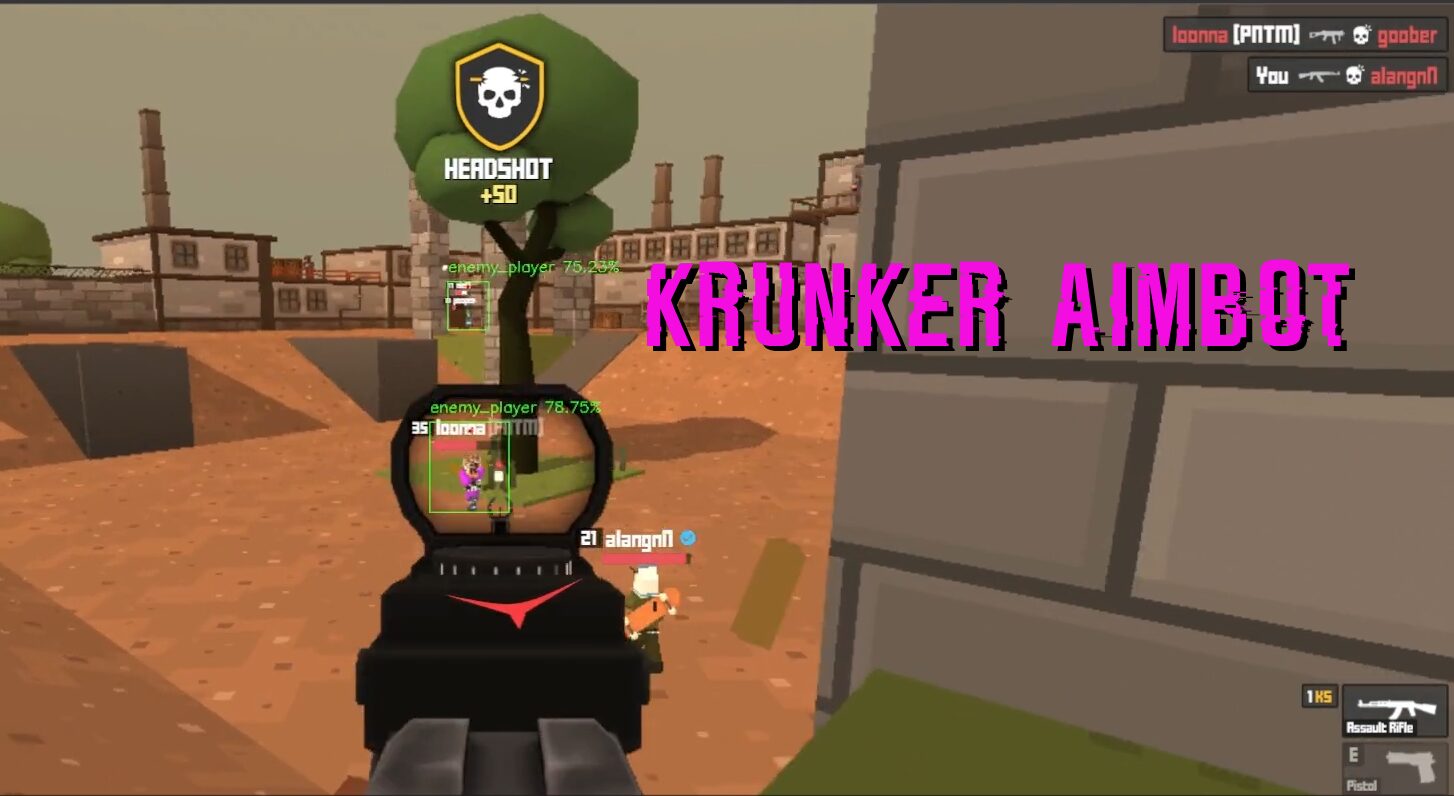

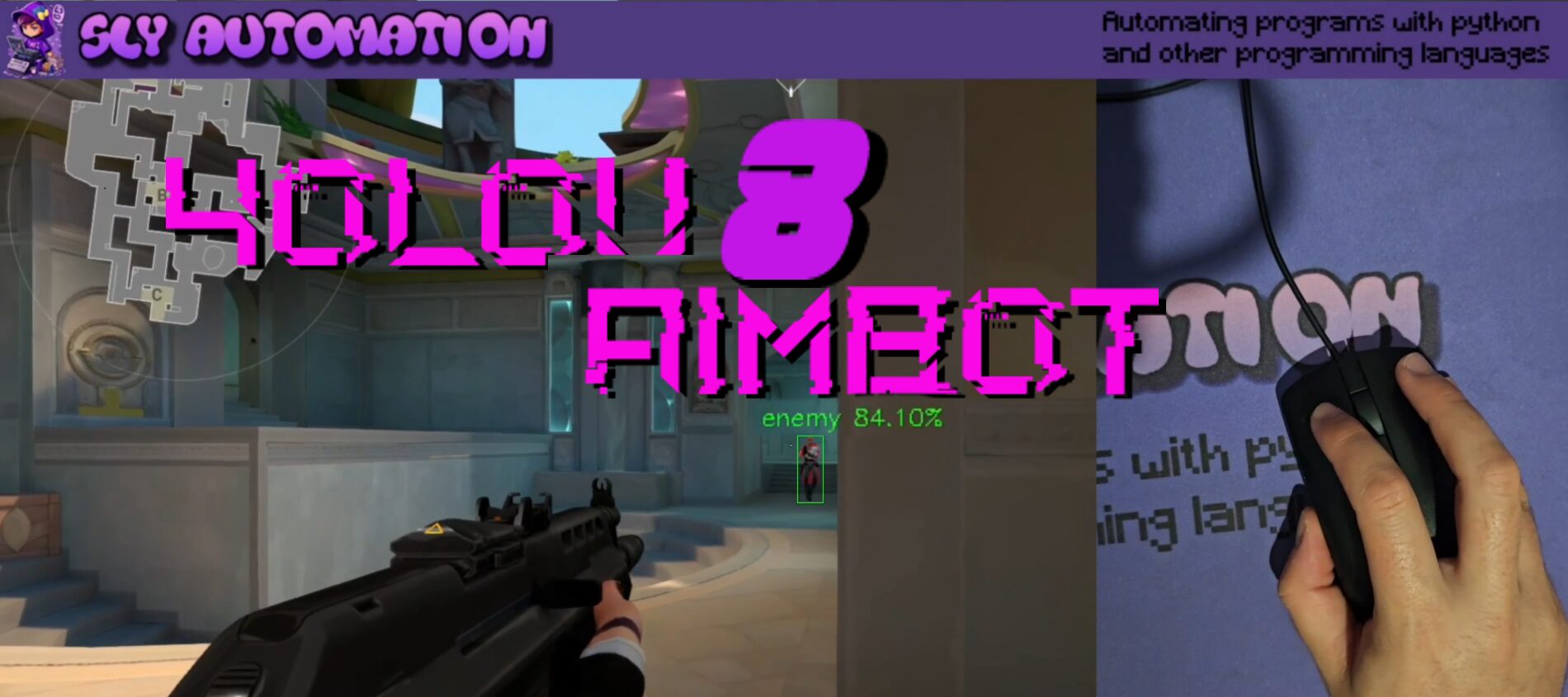
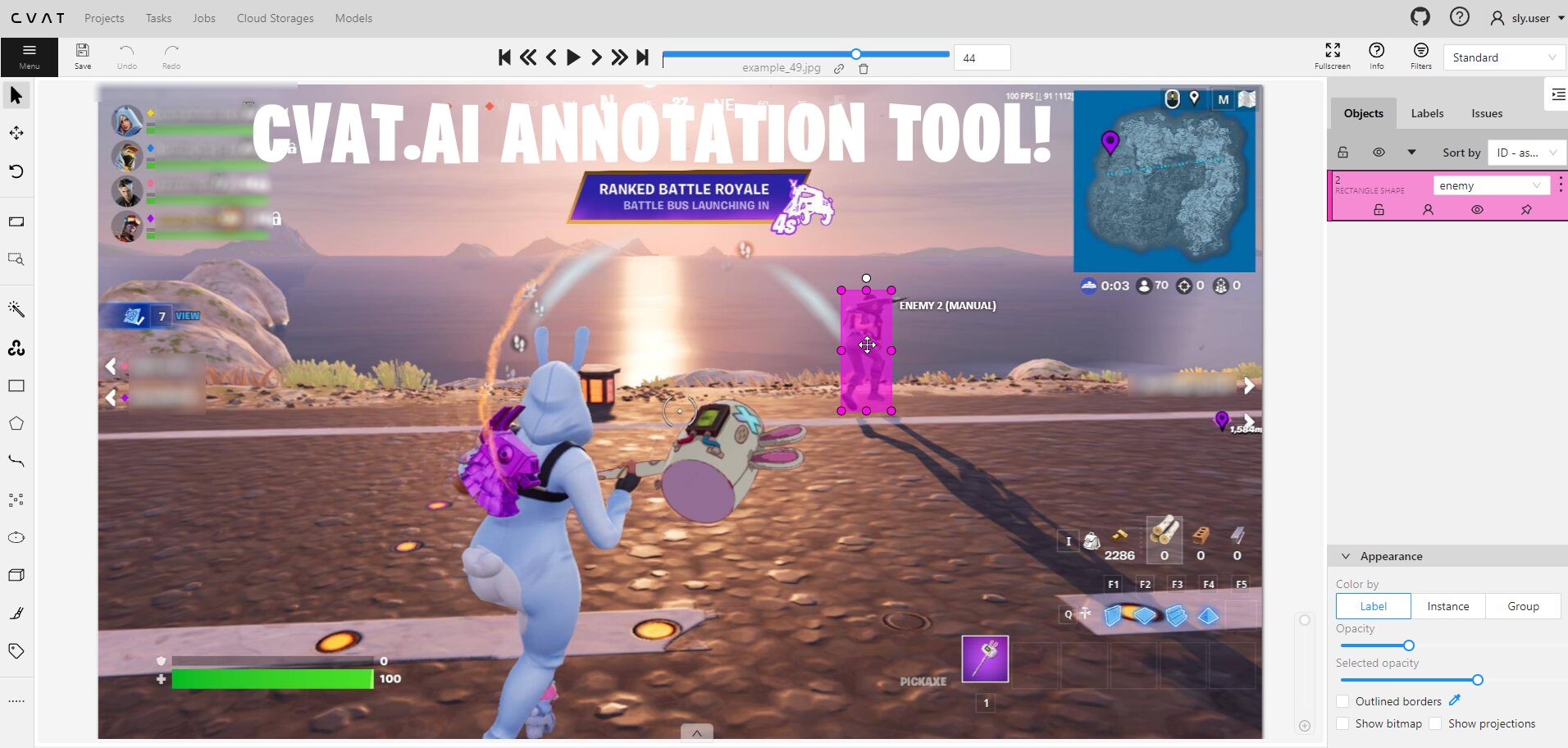
I really liked your blog article.Thanks Again. Will read on…
Thanks for the post.Thanks Again. Awesome.
Fantastic article.Thanks Again. Will read on…
I really like and appreciate your blog.Really looking forward to read more. Much obliged.
I really enjoy the blog post.Really thank you! Awesome.
Really informative blog article.Thanks Again.
Very good blog.Really looking forward to read more. Fantastic.
Really enjoyed this blog article.Really looking forward to read more. Much obliged.
Looking forward to reading more. Great post. Keep writing.
I really like and appreciate your article post.Really thank you! Great.
Thanks for the article post.Much thanks again. Cool.
I truly appreciate this post. Great.
Really informative blog post.Really thank you! Awesome.
Thanks for the blog.Much thanks again. Great.
Im obliged for the blog. Cool.
Thanks a lot for the post.Really thank you! Cool.
A big thank you for your post.Really looking forward to read more. Want more.
all the time i used to read smaller articles that also clear their motive, and that is also happening with this article which I am readinghere.
lynhaven apartments apartments for rent in scranton pa apartments with washer and dryer
Great post can make continuous improvement, thanks reveal, the actual build up associated with understanding would be to maintain understanding, interest is actually the start of prosperity.
Really appreciate you sharing this article post.Thanks Again. Awesome.
Really appreciate you sharing this blog.Thanks Again.
I value the article post.Really looking forward to read more. Really Cool.
Im thankful for the blog article.Really looking forward to read more. Great.
Very informative post.Much thanks again. Awesome.
Im grateful for the post.Really thank you! Really Great.
I appreciate you sharing this article.Thanks Again.
Muchos Gracias for your article post.Much thanks again. Keep writing.
Hey, thanks for the article.Really thank you! Awesome.
Looking forward to reading more. Great article post.Thanks Again. Cool.
A round of applause for your blog.Really looking forward to read more. Really Great.
Thanks so much for the blog post. Really Cool.
I truly appreciate this blog.Much thanks again. Fantastic.
I really enjoy the blog.Much thanks again. Great.
A round of applause for your blog article.Really looking forward to read more.
I appreciate you sharing this blog post. Want more.
Great blog article.Thanks Again. Really Great.
Really appreciate you sharing this article.Thanks Again. Much obliged.
Wow, great article post.Really looking forward to read more. Really Great.
Very informative article post.Really thank you! Cool.
When I originally commented I clicked the “Notify me when new comments are added” checkbox and now each time a comment is added I get three emails with the same comment. Is there any way you can remove people from that service? Bless you!
ivermectin oral solution generic ivermectin
That is a very good tip particularly to those new to the blogosphere. Brief but very accurate infoÖ Appreciate your sharing this one. A must read post!
I think this is a real great article. Really Great.
I need to to thank you for this excellent read!! I definitely loved every little bit of it. I have you book marked to check out new stuff you postÖ
hi!,I love your writing so a lot! proportion we be in contact extra about your article on AOL? I need an expert on this house to solve my problem. Maybe that’s you! Taking a look ahead to peer you.
No matter if some one searches for his vital thing, thus he/sheneeds to be available that in detail, so that thing ismaintained over here.
flagyl antibiotic and dairy what does flagyl treat metronidazole for dogs diarrhea
I am so grateful for your article. Want more.
Hey, thanks for the blog.Much thanks again. Cool.
Im thankful for the article post.Much thanks again. Fantastic.
Im obliged for the post.Thanks Again. Much obliged.
I appreciate you sharing this blog.Much thanks again. Really Great.
I really enjoy the blog article.Thanks Again. Great.
amiodarone dosing carvedilol medication cordarone precio
Thanks so much for the blog post.Thanks Again. Will read on…
Very good article post. Cool.
Very informative blog article. Much obliged.
Awesome article post.Thanks Again. Fantastic.
Hi, I read your new stuff on a regular basis.Your story-telling style is witty, keep doing what you’re doing!
When I initially commented I clicked the «Notify me when new comments are added»checkbox and now each time a comment is added I get three emails with the same comment.Is there any way you can remove people from that service?Thank you!
I value the post.Much thanks again. Great.
Hi there, everything is going nicely here and ofcourse everyone is sharing facts, that’s truly fine, keep up writing.
I am so grateful for your blog.Much thanks again. Fantastic.
This is a good tip particularly to those new to the blogosphere.Short but very accurate information… Appreciate your sharing this one.A must read post!
I cannot thank you enough for the article post.Really looking forward to read more. Keep writing.
Everyone loves what you guys are usually up too. This type of clever work and exposure! Keep up the very good works guys I’ve included you guys to my own blogroll.
I loved your blog article. Awesome.
Looking forward to reading more. Great blog.Really thank you! Really Cool.
Thanks for the post. Great.
Fantastic article.Really looking forward to read more. Want more.
Very informative post.Really thank you! Want more.
This post offers clear idea for the new viewers ofblogging, that actually how to do blogging.
Thank you for your blog post.Thanks Again. Awesome.
A round of applause for your post.Much thanks again. Great.
You actually revealed this effectively.how to write conclusion for essay how to write a memoir essay help writing speech
Thanks for some other fantastic article. Where else may just anybody get that typeof information in such a perfect manner of writing? I’ve a presentation next week, andI am on the search for such info.
papa john’s cinnamon pull aparts rentberry scam ico 30m$ raised rhode island apartments
There is certainly a lot to learn about this issue.I love all the points you’ve made.
It?¦s actually a nice and useful piece of info. I am satisfied that you just shared this helpful information with us. Please stay us informed like this. Thank you for sharing.
I quite like reading through an article that can make men and women think. Also, many thanks for permitting me to comment!
Aw, this was a very nice post. Finding the time and actualeffort to make a superb article… but what can I say… I procrastinate a lot and don’t seemto get anything done.My blog post – tangkasnet
is ivermectin over the counter side effects of ivermectin
I loved your blog a great deal. I’ll return to view it again.
Muchos Gracias for your article post.Really thank you! Fantastic.
Great, thanks for sharing this blog.Much thanks again. Fantastic.
Major thankies for the article.Thanks Again. Great.
Thanks for sharing, this is a fantastic article.Much thanks again. Much obliged.
excellent points altogether, you simply received a logonew reader. What may you suggest about your submit that you simply made some days in thepast? Any certain?Feel free to surf to my blog post … 98e.fun
essay writing services uk college essay writing services best online essay writing service
Your way of addressin this subject is both remarkable and also motivating.
Yes! Finally someone writes about yu yu hakushodublado portuguecirc_s br episoacute_dio 42.
Thanks a lot for the article post.Thanks Again.
how long does azithromycin take to work for bronchitis – azithromycin over the counter walgreens zithromax skroutz
I’d have to examine with you here. Which isn’t one thing I often do! I enjoy studying a post that can make folks think. Additionally, thanks for allowing me to comment!
What’s up friends, fastidious article and fastidious urging commented at this place, I am really enjoying by these.
pay for essay writing uk – do my term paper top essay writers
Nice read, I just passed this onto a colleague who was doing some research on that. And he actually bought me lunch because I found it for him smile Thus let me rephrase that: Thank you for lunch!
Hello! This is my first visit to your blog! We are ateam of volunteers and starting a new project in a community in the same niche.Your blog provided us valuable information to work on. You have done a extraordinaryjob!
It’s hard to come by well-informed people for this subject, but you sound like you know what you’re talking about! Thanks
There is visibly a package to know about this. I assume you ensured nice factors in features likewise.
Heya i’m for the first time here. I found this board and I find It truly useful & it helped me out much. I hope to give something back and aid others like you aided me.
what is tinder , tinder loginwhat is tinder
citas con mujeresUn numero colosal de usuarios.tiene varios millones de personas registradas, de las cuales al menos la mitad son mujeres.
Профессиональный сервисный центр по ремонту бытовой техники с выездом на дом.
Мы предлагаем:сервисные центры в москве
Наши мастера оперативно устранят неисправности вашего устройства в сервисе или с выездом на дом!
Oh my goodness! an amazing article dude. Thank you However I am experiencing issue with ur rss . Don?t know why Unable to subscribe to it. Is there anyone getting identical rss problem? Anyone who knows kindly respond. Thnkx
Good day! Do you use Twitter? I’d like to follow you if that would be ok.I’m undoubtedly enjoying your blog and look forward to new updates.
Really appreciate you sharing this article.Much thanks again. Really Cool.
Hеllo there! This is my first visіt to your bloɡ!We are a group of volunteers and starting a new project in a community іn the same niche.Your blog provided uѕ useful infoгmation to work on. You һave done a wonderfuⅼ job!
Excellent post. I was checking continuously this blog and I am impressed! Extremely useful info specially the last part 🙂 I care for such info a lot. I was seeking this certain info for a very long time. Thank you and best of luck.
I just like the helpful info you provide for your articles.I’ll bookmark your blog and take a look at once more right here frequently.I am somewhat sure I will be told many new stuff proper right here!Best of luck for the following!
Appreciate you sharing, great article post.